Print Barcodes
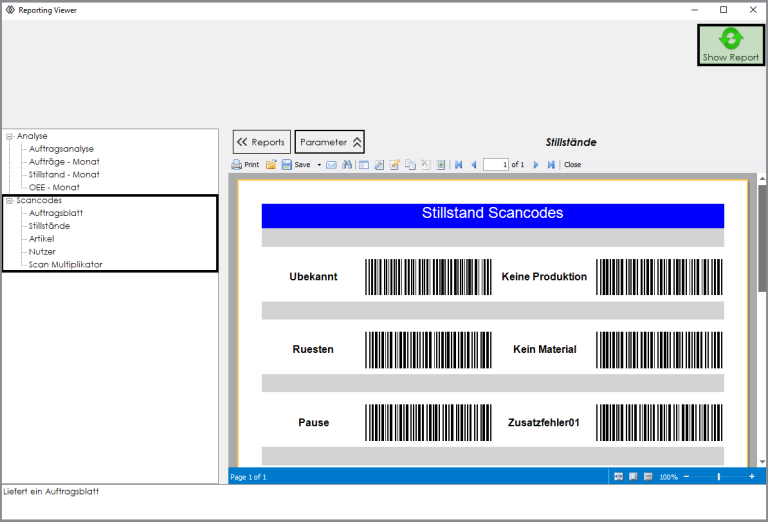
All barcodes that you have already created in the OEE.Box database can be printed out using the reporting tool.
To do this, first open the reporting tool.
Now you can open the Barcodes tab and get access to the individual barcode types. Select your desired barcode type and click on Show-Report.
Now you will see a preview of the barcode page. You can now print this out. To do this, simply click on the Print symbol in the toolbar above the preview.
Alternative: Create barcodes yourself
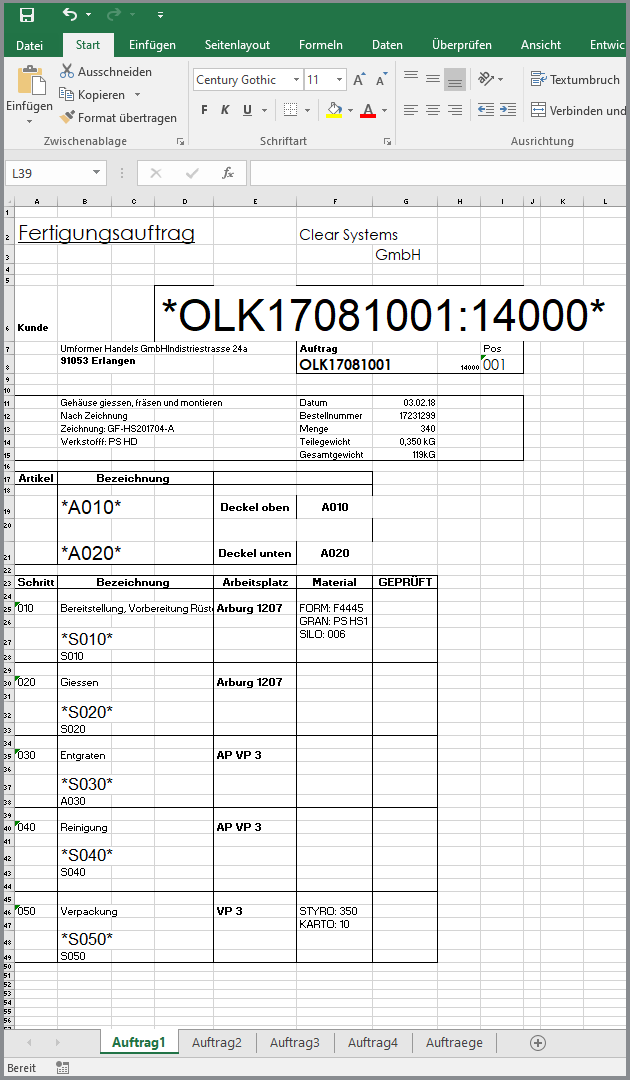
Alternatively, you can also create barcodes using Excel or Libreoffice Calc. All barcodes you want to create must be written with the Code39 font. The font automatically converts the typed characters into a corresponding barcode. For example, it can be downloaded from dafont.
Bar codes always begin and end with a "*". This is followed by a letter that is required for categorizing the scan code, the so-called type identifier.
- a = Articles
- o = order (order)
- u = User (User)
- s = order step (Step)
- r = Reason
- x = piece per signal / benefit (x-multiplier)
You can then assign a number combination to the letter (i.e. either item, order, user, etc.). These are then only required for the unique identification of the scan code. Make sure, however, that you do not assign the same key combination to a letter twice.
Examples:
- a16593 = item number 16593
- o123456 = Order number 123456
- u10 = employee number 10
- s2 = job step number 2
If the barcode is recognized during the scan and it begins with a,o,u or s, it is automatically created in the database. Optionally, you can also use the settings of the OEE.Box to set that external scan codes or scan codes without a first letter are automatically created as an order in the database.
You can find out more about this at the bottom of this page.
Special order
The order number may contain extended numbers. These order numbers can be used to inform employees who work with the scan code about important information about the order.
order number.target quantity.capa
- order number: any text (max. 20 characters) without a "."
- sollQuantity: numeric value / target quantity of the order number
- kapa: numerical value / planned parts per hour (=100% performance)
Feature article
The article number can also contain extended numbers.
article number.kapa
- article number: any text (max. 20 characters) without a "."
- kapa: numerical value / planned parts per hour (=100% performance)
