Even with the basic installation of the system, there is the option of having extensive reports generated directly by the OEE box. This gives you the opportunity not only to view your data on the web interface, but also to export the data from the OEE box and then continue to use it.
Evaluations on the following topics are already preconfigured:
- Availability
- Perfomance
- Quality
- Availability
- Quality
- Performance
- How do I get the reports?
- How can I change the report?
- Can I also use my own templates?
- How do I create my own template?
Availability




This means that you can get an overview of the status of the system in just a few moments. There is also a distinction between daily evaluation and shift evaluation.
How do I get the reports?
The evaluations are located directly on the OEE box. To retrieve this, connect to the box directly via the IP address in the browser or via the Discovery Tool.

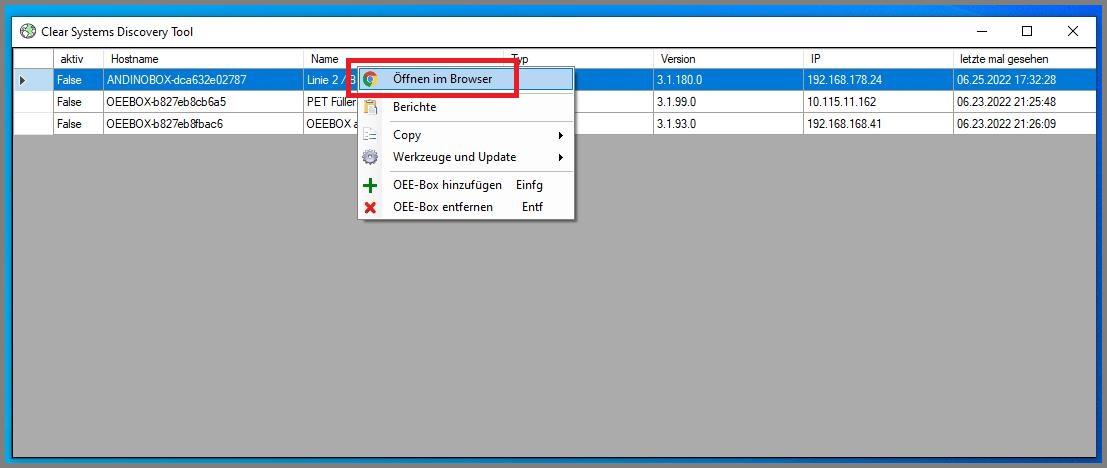
If you see a login page again after clicking on "Reports", enter your login data for the OEE box.

You can then navigate to your desired evaluation.
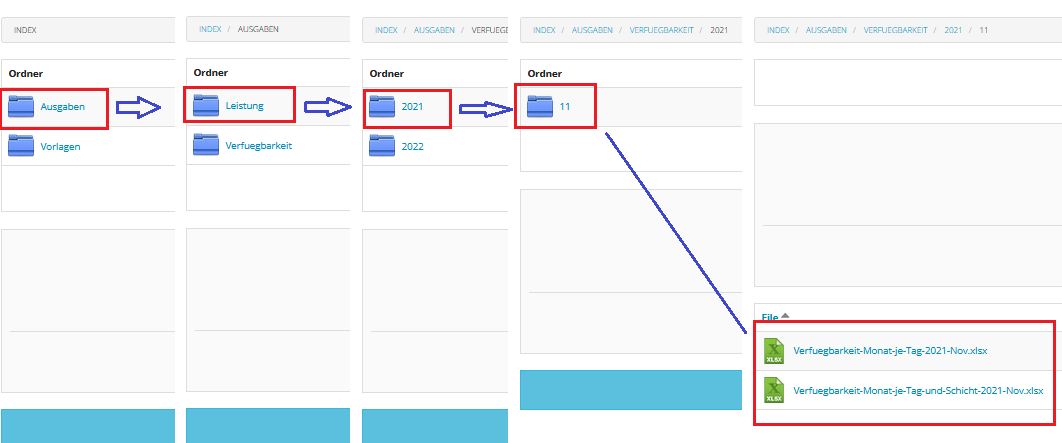
In this example, the availability evaluation from November 01, 2022 was called up. With a click on the file, the file can be opened on your local PC.


You can then process the data further.
How can I change the report?
If you would like to adapt the template to your own needs, you can do so at any time. To do this, the template must be downloaded in order to carry out the adjustments. To do this, follow the instructions below:
To do this, click Reports in the Control Panel.

Now you can navigate to the template where the change should be made. This is located in the Templates main directory and in the relevant subfolder.

Click again on the template to download it. Now the document can be opened and modified on your local computer. After the change has been made, this must be saved and reloaded onto the OEE box.
To do this, click on "Add" in the control panel, select the modified file via the file dialog and click on open.

The old template does not have to be deleted from the OEE box. This is automatically overwritten when uploading.
Can I also use my own templates?
If you would like to use your own template, you can use it without further ado. Settings in the .ini file are still required for this. To do this, follow the description below:
To do this, navigate to the point in the Control Panel:
"Reports/Templates/Performance/"
The directory path can be different for you, depending on which report you want to change. The new template can now be loaded onto the OEE box using the "Browse" button. The *.ini file must then be adjusted.

In this file, the OEE box is given all the information it needs to create the report.
[data_month_day] <= The data is written to this worksheet after the query DAL=/month_day.dal?month=0 <= Path to query the database
[General] Template= <= If you use your own template, the document name must be entered here!
SavePath= <= After executing the query, the report will be saved under this path
The storage location can be influenced using the letters within the curly brackets.
Example:
-
../Expenses/Performance/{yyyy}/{MM}/{dd}/Performance-Month-Per-Day-{yyyy-MMM}.xlsx
-
../Expenses/Performance/2022/06/28/Performance-Month-Per-Day-2022-06.xlsx Each evaluation is stored in a separate folder on a daily basis
-
../Expenses/Performance/{yyyy}/{MM}/Performance-Month-Per-Day-{yyyy-MMM}.xlsx
-
../Expenses/Performance/2022/06/Performance-Month-Per-Day-2022-06.xlsx All evaluations of a month are saved in a folder.
Cycle=3 <= Polling frequency in minutes
Optional cycle: CyclebyDay=15 <= Evaluation is executed on the 15th of each month CycleTime=08 <= Evaluation is executed at 08:00
AddMonths=0
LastCycle=637918610871440508 <= Last execution, internal value does not have to be considered further
The path information must always be case-sensitive. If this is not consistently adhered to, it can happen that the template is not used and a new spreadsheet is only created with the data.
How do I create my own template?
If you need an individual evaluation or report, this can be changed at any time. Either an empty .xlsx file is required for this or an existing file if it already exists. It is important for this that there is a spreadsheet that is only used by the OEE box. Any content will be overwritten in this spreadsheet! The name of the spreadsheet can be assigned individually by you. This must be specified when configuring the .ini file.
Follow the instructions to create and use your own template:
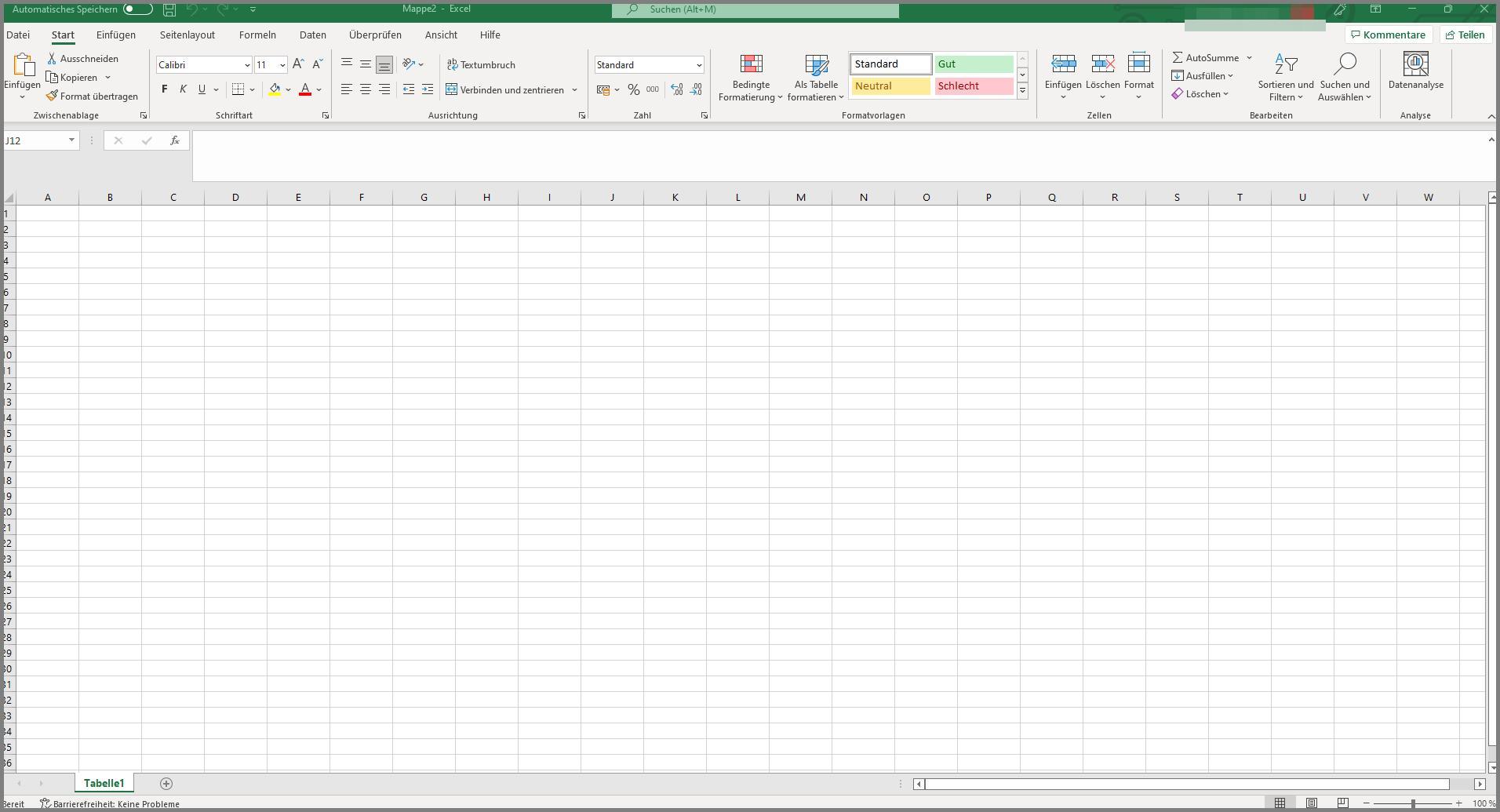
Create a spreadsheet with a unique name, e.g.: "Data OEE Box", "Data Month Day", "Data Performance", etc..:

To fill the Excel file with data from your OEE box, upload it to the Templates/subfolder/ folder.


An .ini file must be created or modified for the file that has just been uploaded.

A description of this can be found under "Can I also use my own template?"
Once the .ini file has been configured, it must be loaded onto the OEE box. After successful upload, the .ini file will be executed according to your set Cycle Interval. For testing purposes, set this low to achieve execution (Cycle=3 => activation every 3 minutes).
After running the query, you can retrieve the filled Excel file under /Outputs/Subfolder/Excel File. Depending on which .dal file was selected, the content that is written from the OEE box to the specified spreadsheet will vary. But the content should look something like this:

Now you can further edit your Excel file and change it according to your needs (diagrams, summaries, data export).
