Mit dem Discovery-Tool können Sie die OEE.Boxen in Ihrem Netzwerk finden. Die OEE.Box besitzt eine Web-Anwendung indem Sie Ihre Einstellungen vornehmen können. Diese können Sie mithilfe des Discovery-Tools aufrufen. Nach dem Start des Tools sollten Sie einige Sekunden warten, bis sich die gewünschte OEE.Box automatisch meldet. Achten Sie jedoch darauf, dass sich die OEE.Box im gleichem Netzwerk wie Ihr PC befindet.
Sobald Sie Ihre OEE.Box in der Liste des Discovery-Tool als aktiv sehen, klicken Sie mit einem Rechtsklick auf den Hostnamen Ihrer Box. Nun öffnen sich verschiedene Auswahlmöglichkeiten. Klicken Sie auf Open in Browser.
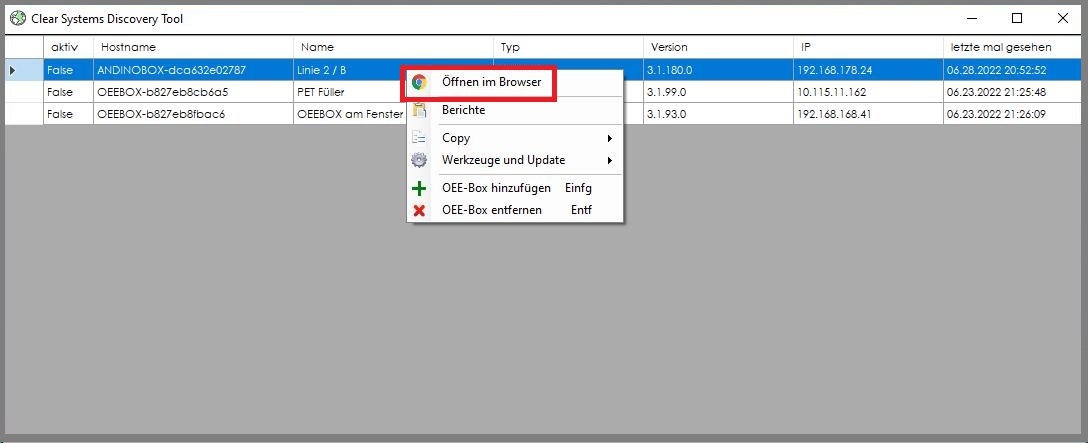
Anschließend werden Sie auf die Login-Seite der OEE.Box weitergeleitet. Melden Sie sich zunächst einfach mit dem Standard-Login der OEE.Box an. Die Standard-Login Daten sind:
username: oee
password: box
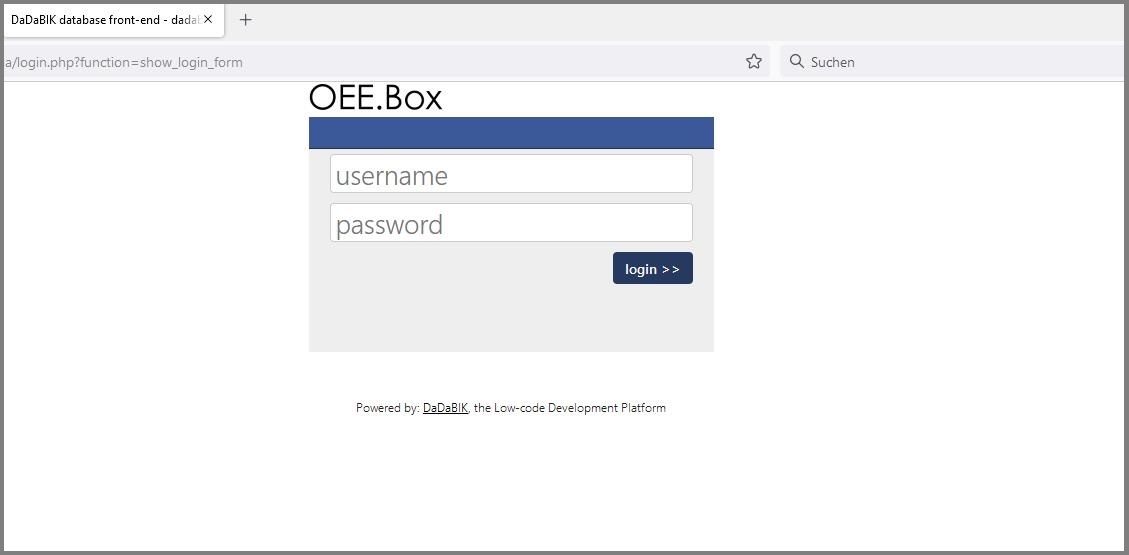
Bedienoberfläche
Die Bedienoberfläche der OEE.Box gliedert sich in folgende Bereiche:
1. Home
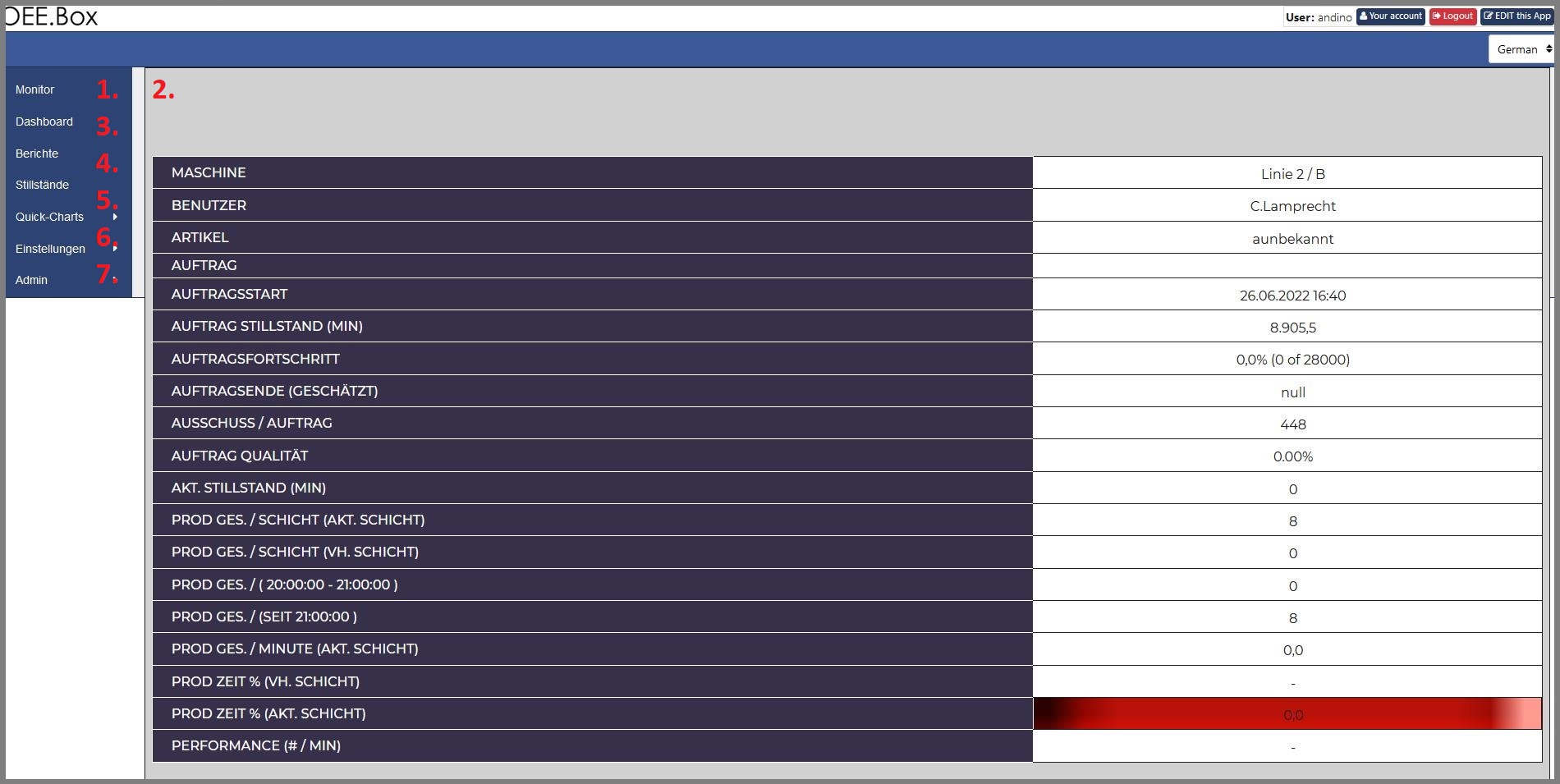
Nachdem Sie sich angemeldet haben kommen Sie auf die Homescreen OEE.Box. Dieser zeigt den Live-Datenmonitor.
2. Live-Datenmonitor
Der Live-Datenmonitor zeigt Ihnen die wichtigsten Informationen über Ihre Produktionsmaschine. Deswegen eignet sich dieser Screen am besten als Hallenmonitor, da so jeder Mitarbeiter die Möglichkeit hat sich über den aktuellen Stand der Produktion zu informieren.
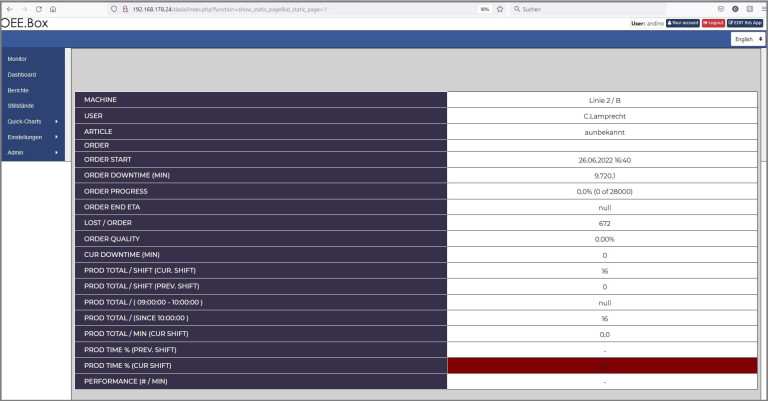
3. Dashboard
In der Produktion und Fertigung sammelt sich eine sehr große Menge von Daten an. Dabei ist es wichtig, die Daten nicht nur zu erfassen und zu sammeln, sondern diese kontinuierlich auszuwerten und mit ihnen zu arbeiten. Deswegen haben wir ein Dashboard entwickelt, was Ihnen dabei hilft, die für Sie wichtigen Produktionsdaten in Echtzeit auszulesen.
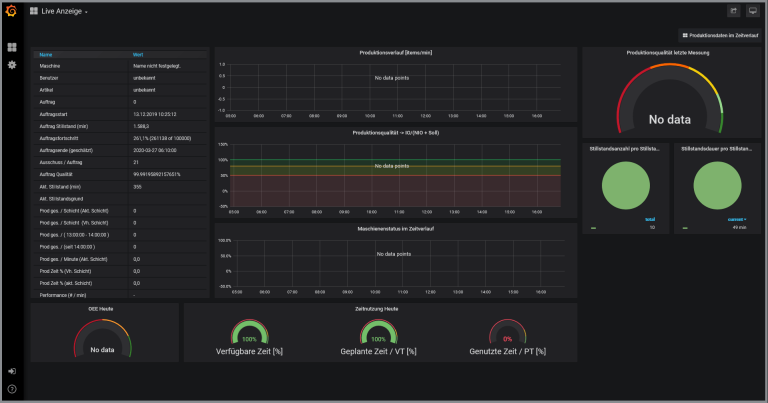
4. Stillstände
Hier erhalten Sie eine detaillierte Einzelaufstellung der zuletzt aufgetretenen Stillstände.
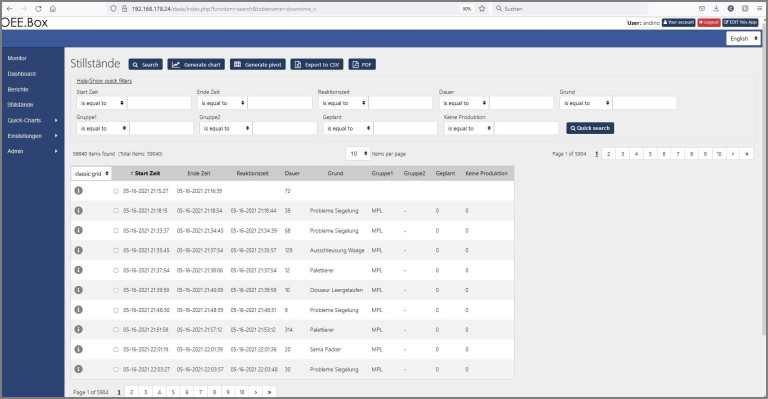
6. Einstellungen
Hier können Sie Einstellungen über viele unterschiedliche Teilbereiche zur Nutzung OEE.Box einstellen.
Eine genaue Dokumentation zu den einzelnen Punkten der Kategorie Einstellungen finden Sie weiter unten auf dieser Seite.
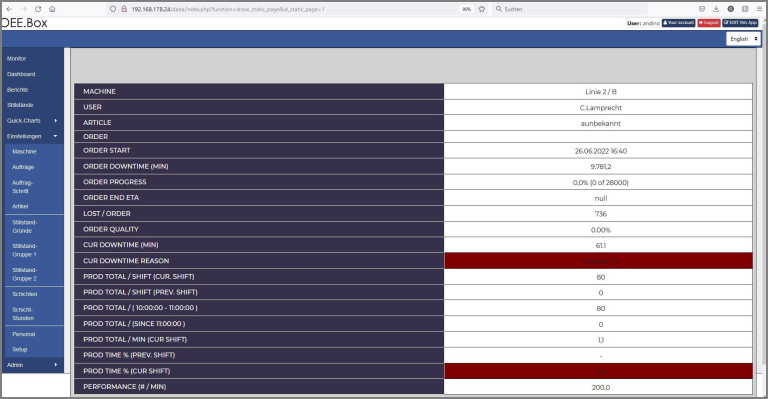
7. Admin
Im Admin-Bereich können Sie neue Nutzer anlegen und diesen Gruppen zuordnen.
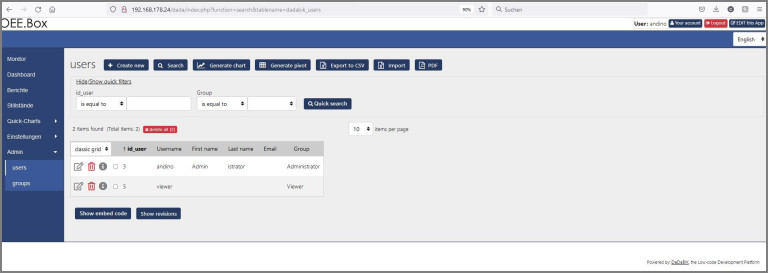
Einstellungen
- Maschine Hier werden grundlegende Einstellungen bzgl. der Maschine festgelegt wie Name, Konfiguration der Eingänge.
- Stillstandsgründe Hier legen Sie sie die möglichen Stillstandgründe fest. Ebenso ob sie geplant, ungeplant oder keine Produktionszeit sind. Über das Reporttool können Sie Blätter mit den entsprechenden Barcodes ausdrucken.
- Schichten Hier legen Sie die möglichen Schichten in Ihrem Betrieb fest. Früh-, Spät- oder Nachtschicht.
- Schicht-Stunden Hier weisen Sie die Stunden des Tags den Schichten zu.
- Personal Hier legen Sie das Personal fest dass an den Maschinen arbeitet oder bearbeiten es..
- Aufträge Hier können Sie Aufträge anlegen oder bearbeiten. Über das Reporting Tool können Sie dazu dann Auftragsbegleitblätter ausdrucken.
- Auftrags-Schritt Ist der Auftrag in Arbeitsschritte unterteilt, können Sie diese hier festlegen.
1. Maschine
Unter dem Punkt Maschine können Sie grundlegende Einstellungen bzgl. der Maschine bearbeiten.
- Name: In diesem Feld können Sie Ihrer OEE.Box einen zusätzlichen Namen.
- Hostname: Dies ist der Name der OEE.Box. Diesen können Sie nicht verändern da dieser für die Identifikation der Maschine benötigt wird. Er setzt sich aus OEE.Box und der MAC-Adresse zusammen.
- Kommentar: In diesem Textfeld können Sie weitere Informationen zu der Maschine hinzufügen.
- Max.Downtime: Dies ist die Zeit in Sekunden, welche nach dem Ausbleiben von Takten ein Stillstand eingebucht wird.
- Auftrag bei Scannen erzeugen: Bestimmen Sie ob beim Einscannen eines unbekannen Barcodes, ein automatischer Auftrag erzeugt werden soll oder nicht. Für weitere Informationen Klicken Sie hier 1 = Ja 0 = Nein
- Erfassungsoptionen: Konfiguriert die Abtastung der Eingangssignale. Für weitere Informationen Klicken Sie hier
- Input Konfiguration: Hier legen Sie fest wie das 2. Eingangssignal mit Ihrer Maschine verbunden ist. (Ausschuss oder Ausgang). Für weitere Informationen Klicken Sie hier
- ITEMS PER HOUR: Hier legen Sie einen Richtwert fest wie viele Stück pro Stunde Ihre Maschine idealer Weise produzieren kann
- Eingang 1/2 Stück pro Signal: Werden bei einem Produktionszyklus Ihrer Maschine, eine vielzahl von Teilen Eingestellt, kann dies hier eingetragen werden.
- Änderung des Nutzen: Ändert sich im laufe der Produktion das Nutzen pro Zyklus, so kann hier eingestellt werden ob dies für den Gesamten Auftrag oder ab jetzt gelten soll.
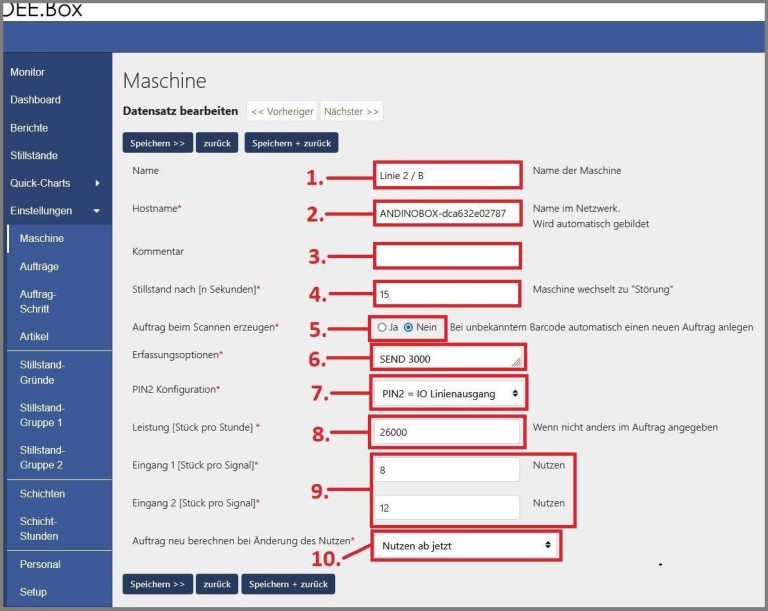
2. Stillstandsgründe
Unter dem Punkt Stillstandsgründe können Sie individuell erstellte Stillstände anlegen. Klicken Sie hierfür auf den Punkt "Gründe" unter der Kategorie "Einstellungen". Nun sehen Sie eine Liste aller bereits angelegten Stillstandsgründe. Um einen Stillstandsgrund zu bearbeiten können Sie auf das Stift und Zettel-Symbol klicken und um einen neuen Stillstandsgrund zu erstellen können Sie oben Links den Button "Create new" klicken.
Jetzt öffnet sich ein Fenster, in dem Sie einen Stillstandsgrund definieren können.
- Reason ID:
- Name: Hier können Sie dem Stillstandsgrund einen Namen geben
- Gruppe 1 und 2: Durch das Unterteilen der Stillstände in Gruppen können komplexere Stillstandsberichte erstellt werden. Für weitere Informationen klicken Sie hier
- Stillstandende: Legt fest ob der Stillstand automatisch mit dem nächsten Takt beendet werden soll. 1 = Ja / 0 = Nein
- Geplanter Stillstand: Bestimmen Sie hier ob der Stillstand den Sie gerade anlegen bzw. bearbeiten als geplanter oder ungeplanter Stillstillstand angelegt werden soll.
- Keine Produktion: Definiert ob sich die Maschiene in der Produktion befindet oder nicht.
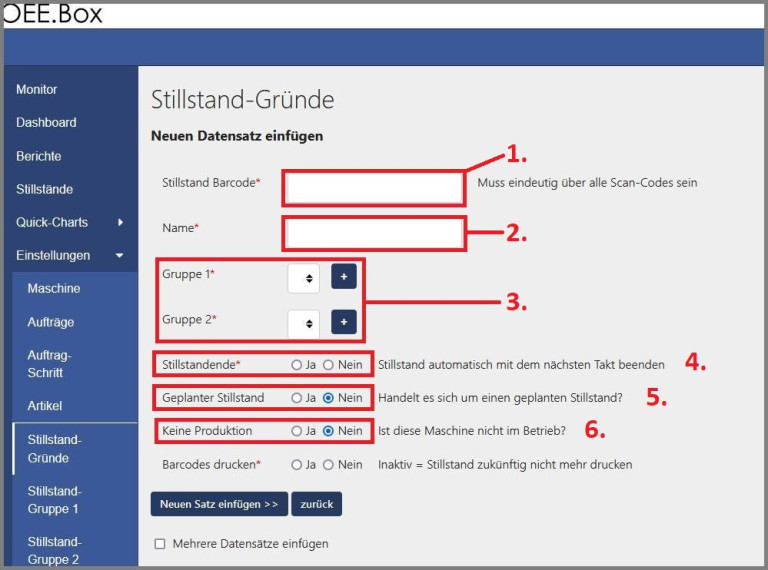
3. Schichten
Unter dem Punkt Schichten können Sie neben den Standardtschichten (Früh, Spät, Nacht) noch weitere Schichten anlegen. Klicken Sie hierfür auf den Punkt "Schichten" unter der Kategorie "Einstellungen". Um einen bereits bestehenden Auftrag zu bearbeiten, klicken Sie auf das "Stift und Zettel-Symbol". Um einen neuen Auftrag anzulegen können Sie einfach wieder auf den Create new Button klicken.
Jetzt können Sie eine Schicht definieren.
- Shift-ID: Hier vergeben Sie der Schicht eine Identifikationsnummer (ID).
- Name: Hier vergeben Sie der Schicht einen Namen
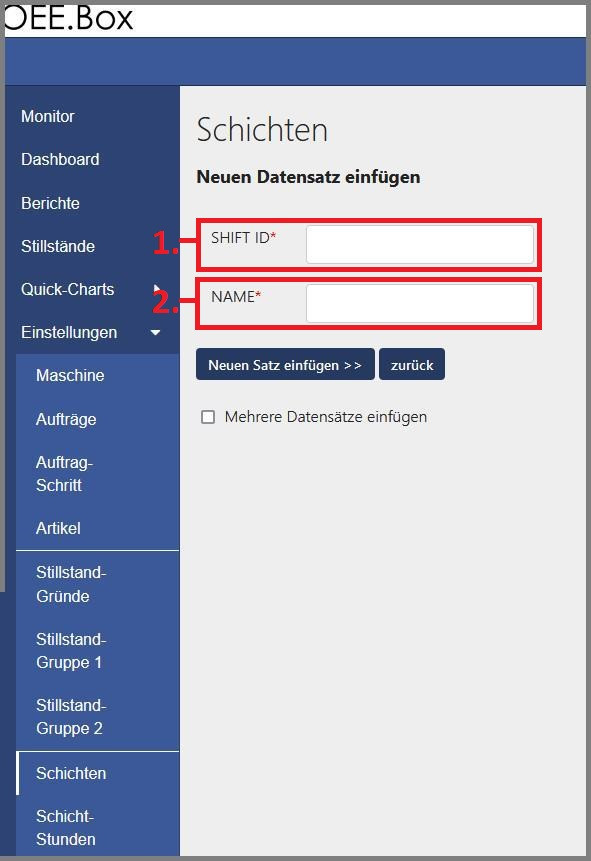
4. Schicht-Stunden
Unter dem Punkt Schicht-Stunden können Sie dann die bereits erstellten Schichten weiter unterteilen. So können Sie z.B die Frühschicht in verschiedene Abschnitte unterteilen die dann von verschiedenem Personal angegangen werden können.
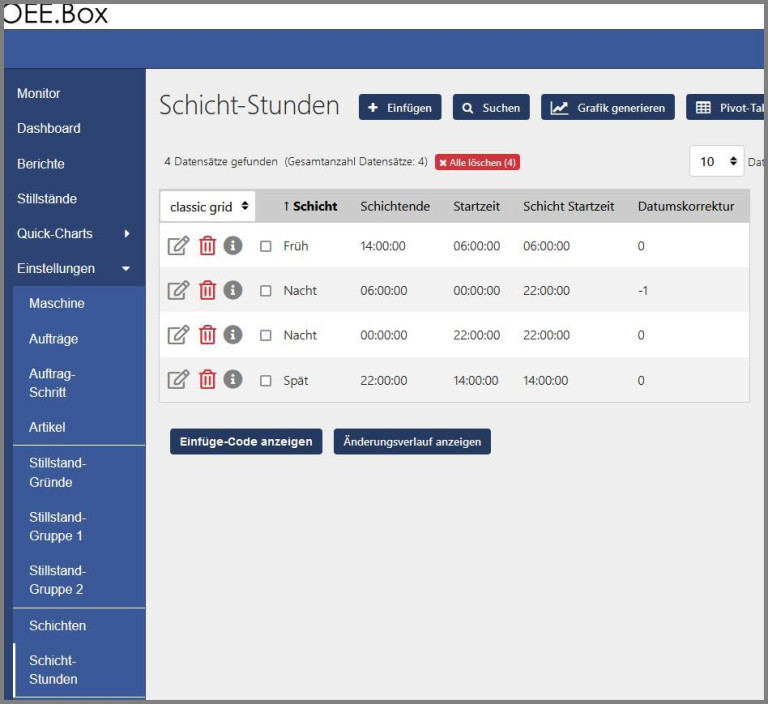
5. Personal
Unter dem Punkt Personal können Sie Ihr Personal anlegen, welches an der Maschine arbeitet.
- Nutzername: Vergeben Sie hier einen Namen oder ein Pseudonym für einen Mitarbeiter.
- Benutzercode: Code mit dem sich der Mitarbeiter, durch abscannen identifizieren kann.
- Aktiv: Der Status des Benutzer kann bei Bedarf auf Inaktiv gesetzt werden.
- Kommentar: Hinterlegen Sie eine Information zu dem Benutzer
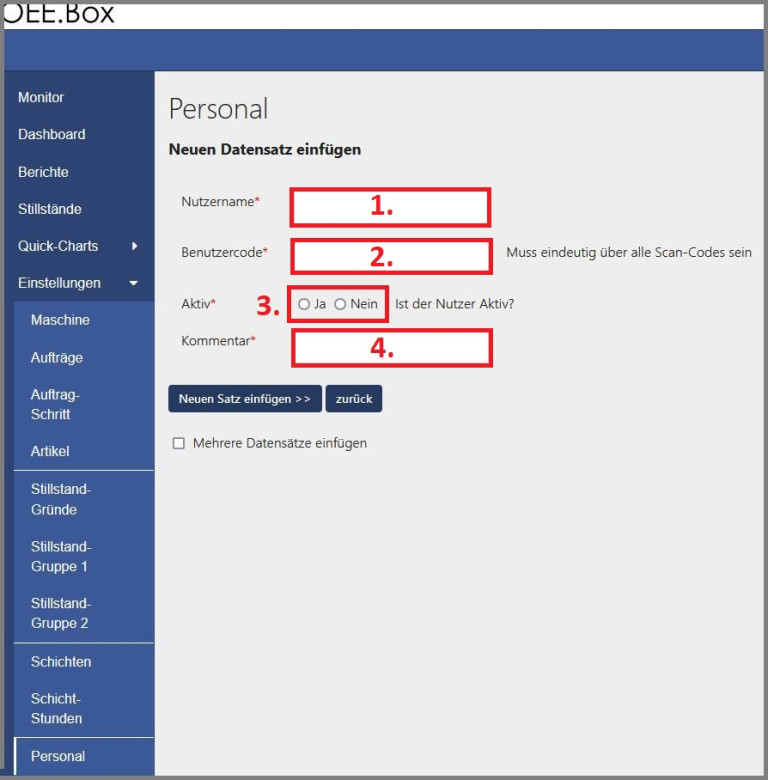
6. Aufträge
Unter dem Punkt Aufträge können Sie eigene Aufträge erstellen. Um einen Aufrag zu erstellen, müssen Sie alle Pflichtfelder ausfüllen.
- Name: Hier können Sie dem Auftrag einen Namen vergeben
- Scan-Code: Hier können Sie dem Auftrag einen Scan-Code vergeben. Achten Sie aber darauf, dass Sie der Scancode mit dem Buchstaben "o" für Auftrag (Order) beginnt.
- Kommentar: in diesem Feld können Sie weitere Informationen zum Aufrag hinterlegen.
- Auftragsgröße: Wie viele Items sollen in diesem Auftrag produziert werden?
- Leistung (Stück pro Stunde): Wie viele Items sollen pro Stunde produziert werden? Wenn nicht angegeben wird die Vorgabe von der Maschine verwendet.
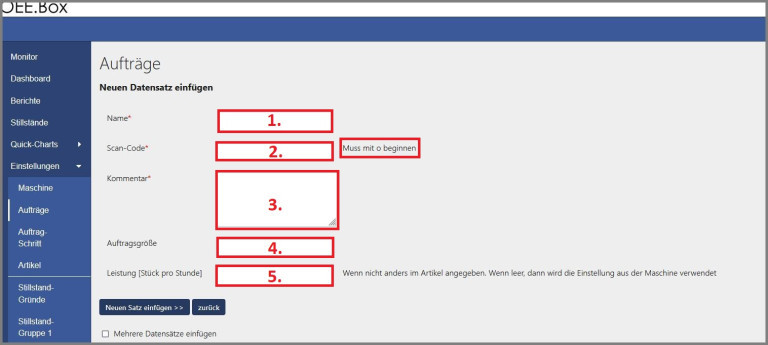
7. Auftrags-Schritt
Unter dem Punkt Auftrags-Schritt können Sie den bereits erstellten Aufträgen in weitere kleinere Schritte unterteilen. Klicken Sie hierfür wieder Auf den Create-new-Button und vergeben Sie anschließen einen Namen und eine Code.
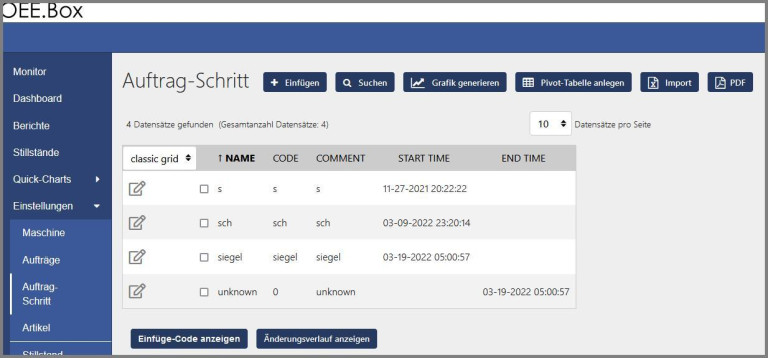
Gruppen
Durch das Unterteilen der Stillstände in Gruppen können komplexere Stillstandsberichte erstellt werden. Diese Gruppen können von Ihnen frei vergeben werden.
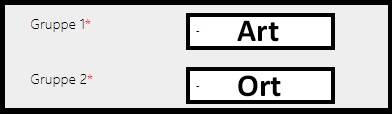
Wir nehmen zur Veranschaulichung die beiden Gruppen Art und Ort.
- Gruppe 1 beschreibt demnach die Art des Stillstands und die
- Gruppe 2 den Ort des Stillstands. So kann beispielsweise der Stillstand "Kleber fehlt" besser kategorisiert werden indem man Ihm Für diese beiden Gruppen einen Wert zuordnet.
In unserem Beispiel "Kleber fehlt" wäre also Art: Wartung und Ort: Ausgang.
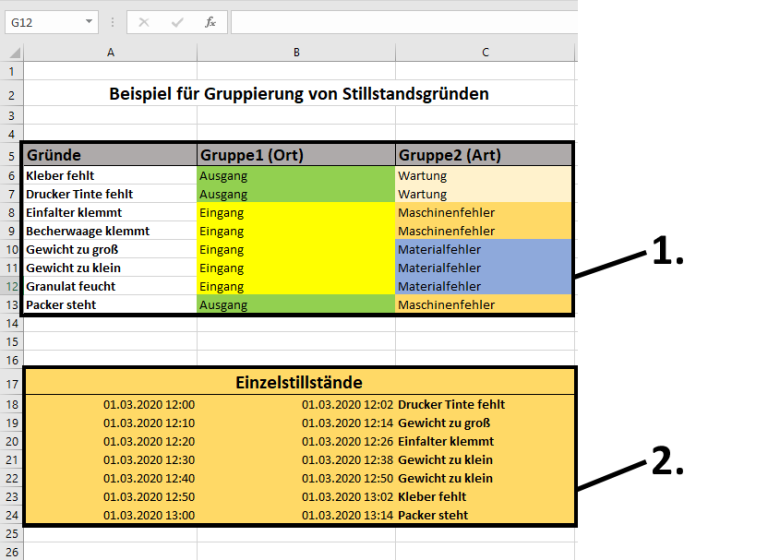
Zur Veranschaulichung haben wir weitere Stillstände mit diesem Schema angelegt und diese in eine Exceltabelle gepackt.
- Im Bereich 1 sind alle Stillstandsgründe der letzten Tage aufgeführt. Jeder Stillstandsgrund der hier aufgeführt ist hat beim anlegen in die OEE.Box Werte für Gruppe 1 (Ort) und Gruppe 2 (Art) gekriegt.
- Im Bereich 2 sehen Sie die Einzelstillstände in Ihrem Zeitlichen Verlauf.
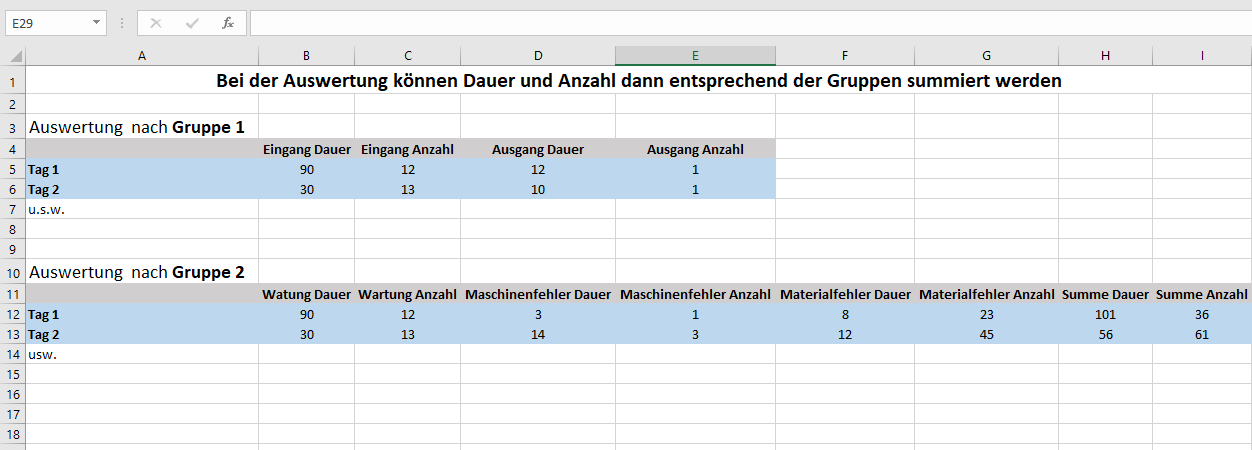
Nun können Sie diese Werte nach Gruppen auswerten und dadurch Schlüsse über die Problempunkte und die allgemeine Effektivität Ihrer Produktionslinie zu ziehen.
Input Konfiguration
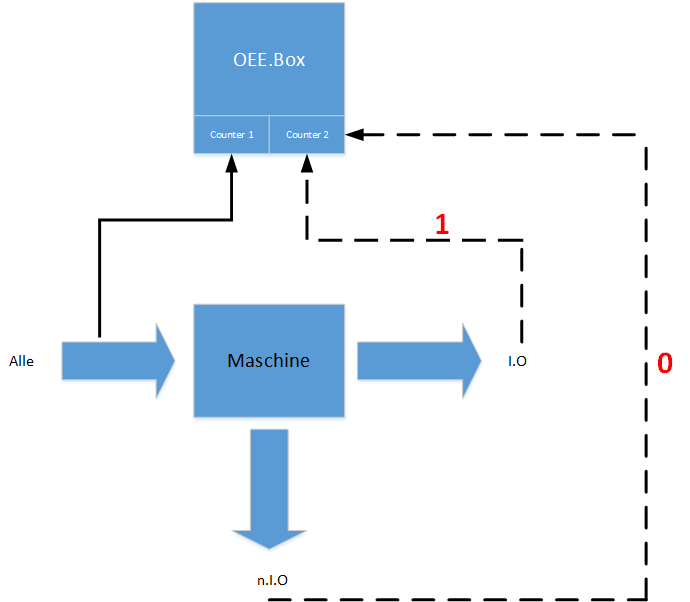
Mit den Einstellungen der Input Konfiguration können Sie bestimmen wo der 2. Counter Ihrer OEE.Box zählen soll.
Dabei haben Sie 2 Möglichkeiten:
- 0 = Der 2. Counter zählt den Lost (n.I.O Items)
- 1 = Der 2. Counter zählt den Output (I.O Items)
Erfassungsoptionen
- SEND 3000 = Alle 3 Sekunden werden die Zustände aktualisiert
- POLL 10 = Alle 10 Millisekunden wird der Eingang abgetastet
- DEBO 3 = 3 gleiche Abtastungen und der Pegel wird akzeptiert
- HARD 1 = Fix
Auftrag beim Scannen erzeugen
Mit der Option Auftrag beim Scannen erzeugen können Sie bestimmen ob beim Einscannen eines unbekannten Barcodes dieser als Auftrag interpretiert und angelegt werden soll.
- 1 = Beim Einscannen eines unbekannten Barcodes wird ein neuer Auftrag angelegt.
- 0 = Beim Einscannen eines unbekannten Barcodes wird kein neuer Auftrag angelegt.
Diese Option ist vor allem dann sinnvoll, wenn Sie in Ihrem Unternehmen bereits vorgegebene Barcodes für Aufträge benutzen wollen.
