Bereits in der Grundinstallation des Systemes, besteht die Möglichkeit umfangreiche Berichte direkt durch die OEE-Box erzeugen zu lassen. Dadurch haben Sie die Möglichkeit Ihre Daten nicht nur auf der Weboberfläche anzusehen sondern können die Daten aus OEE-Box exportieren und anschließend weiter nutzen.
Vorkonfiguriert sind bereits Auswertungen zu den folgenden Themen:
- Verfügbarkeit
- Leistung
- Qualität
- Verfügbarkeit
- Qualität
- Leistung
- Wie komme ich an die Berichte?
- Wie kann ich den Bericht verändern?
- Kann ich auch meine eigenen Vorlagen verwenden?
- Wie erstelle ich meine eigene Vorlage?
Verfügbarkeit




Somit können Sie sich bereits in wenigen Augenblicken einen Überblick über den Zustand der Anlage verschaffen. Ebenso ist eine Unterscheidung zwischen Tagesauswertung und Schichtauswertung vorhanden.
Wie komme ich an die Berichte?
Die Auswertungen befinden sich direkt auf der OEE-Box. Um diese abzurufen, verbinden Sie sich mit der Box direkt über die IP-Adresse im Browser oder über das Discovery Tool.

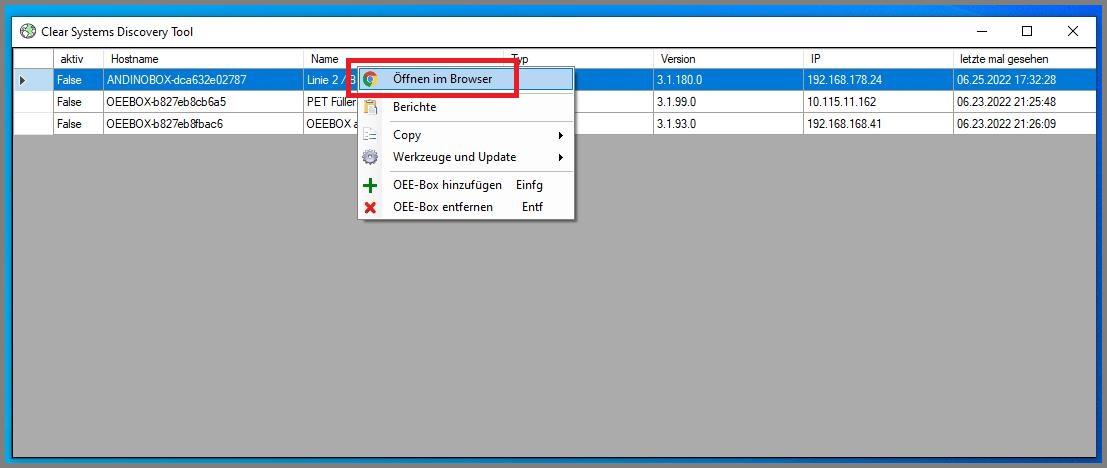
Sollten Sie nach dem Klick auf "Berichte" eine Anmeldemaske wieder finden, so geben Sie Ihre Anmeldedaten für die OEE-Box ein.

Anschließend können Sie zu Ihrer gewünschten Auswertung navigieren.
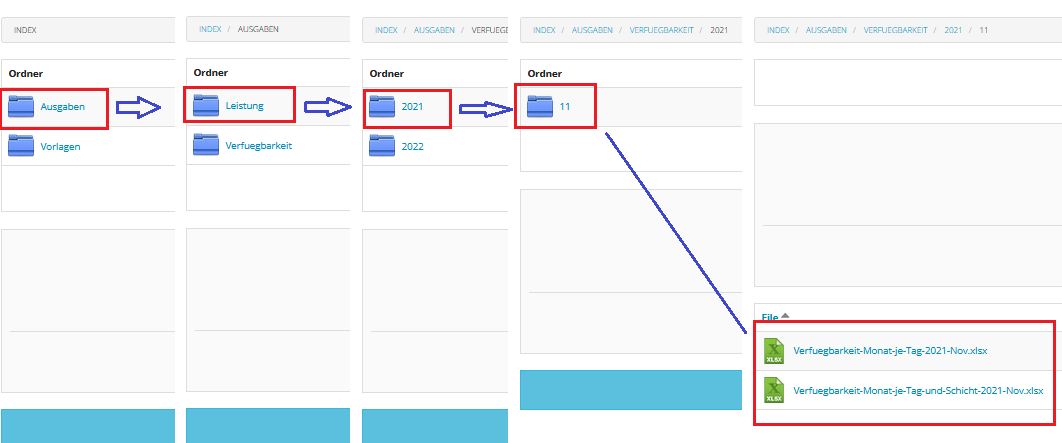
In diesem Beispiel wurde die Auswertung Verfügbarkeit vom 01. November 2022 aufgerufen. Mit einem Klick auf die Datei kann die Datei auf Ihrem lokalem PC geöffnet werden.


Im Anschluss können die Daten weiter von Ihnen verarbeitet werden.
Wie kan ich den Bericht verändern?
Möchten Sie die Vorlage nach Ihrem eigenen Bedürfnissen anpassen, besteht jederzeit die Möglichkeit hierzu. Hierzu muss die Vorlage heruntergeladen werden um die Anpassungen durchzuführen. Folgen Sie hierzu der folgenden Anleitung:
Klicken Sie hierzu im Control Panel auf Berichte.

Nun können Sie zu der Vorlage navigieren bei der die Änderung durchgeführt werden soll. Diese befindet sich im Hauptverzeichnis Vorlagen sowie im jeweiligen Unterordner.

Klicken Sie wiederum auf die Vorlage um diese herunterzuladen. Nun können das Dokument auf Ihrem Lokalen Computer geöffnet und verändert werden. Nach erfolgerter Änderung muss dies gespeichert und wieder auf die OEE-Box geladen werden.
Hierzu klicken Sie im Control Panel auf "Hinzufügen" wählen die veränderte Datei über den Datei Dialog aus und klicken auf öffnen.

Die alte Vorlage muss nicht aus der OEE-Box gelöscht werden. Diese wird bei einem hochladen automatisch überschrieben.
Kann ich auch meine eigene Vorlage verwenden?
Möchten Sie Ihre eigene Vorlage verwenden kann diese ohne weiteres verwendet werden. Hierzu sind noch Einstellungen in der .ini Datei notwendig. Hierzu folgenden Sie der nachfolgenden Beschreibung:
Navigieren Sie hierzu im dem Control Panel zu dem Punkt:
"Berichte/Vorlagen/Leistung/"
Der Verzeichnispfad kann bei Ihnen abweichend sein, je nachdem welcher Bericht geändert werden soll. Nun kann kann über den Button "Durchsuchen" die neue Vorlage auf die OEE-Box geladen werden. Anschließend muss noch die *.ini Datei angepasst werden.

In dieser Datei wird der OEE-Box alle notwendige Informationen mitgeteilt um den Bericht zu erstellen.
[Daten_Monat_Tag] <= In diese Tabellenblatt werden die Daten nach der Abfrage geschrieben DAL=/monat_tag.dal?monat=0 <= Pfad zur Abfrage der Datenbank
[General] Template= <= Sollte eine eigene Vorlage verwendet werden, muss hier der Dokumentenname eingetragen werden!
SavePath= <= Nach der Ausführung der Abfrage wird der Bericht unter diesem Pfad gespeichert
Mittels der Buchstaben innerhalb der geschweiften Klammern, kann der Ablageort beeinflusst werden.
Beispiel:
-
../Ausgaben/Leistung/{yyyy}/{MM}/{dd}/Leistung-Monat-je-Tag-{yyyy-MMM}.xlsx
-
../Ausgaben/Leistung/2022/06/28/Leistung-Monat-je-Tag-2022-06.xlsx Jede Auswertung wird Tagesaktuell in einen eigenen Ordner abgelegt
-
../Ausgaben/Leistung/{yyyy}/{MM}/Leistung-Monat-je-Tag-{yyyy-MMM}.xlsx
-
../Ausgaben/Leistung/2022/06/Leistung-Monat-je-Tag-2022-06.xlsx Alle Auswertungen eines Monates werden in einen Ordner gespeichert.
Cycle=3 <= Abfrage Frequenz in Minuten
Optional Cycle: CyclebyDay=15 <= Auswertung wird zum 15. eines jeden Monats ausgeführt CycleTime=08 <= Auswertung wird um 08:00 Uhr ausgeführt
AddMonths=0
LastCycle=637918610871440508 <= Letzte Ausführung, Interner Wert muss nicht weiter beachtet werden
Es muss stets bei den Pfadangaben auf Groß- und Kleinschreibung geachtet werden. Sollte dies nicht Konsequent eingehalten werden, kann es passieren das die Vorlage nicht verwendet wird und ein neues Tabellenblatt nur mit den Daten erstellt wird.
Wie erstelle ich meine eigene Vorlage?
Benötigen Sie eine individuelle Auswertung bzw. Bericht kann dies jederzeit geändert werden. Es wird entweder hierzu eine leere .xlsx Datei benötigt oder falls schon vorhanden eine bestehende Datei. Wichtig hierfür ist das ein Tabellenblatt besteht das nur von der OEE-Box verwendet wird. Jeglicher Inhalt wird in diesem Tabellenblatt überschrieben! Der Name des Tabellenblattes kann von Ihnen Individuell vergeben werden. Dieser muss bei der Konfiguration der .ini Datei angegeben werden.
Folgen Sie der Anleitung zum erstellen und verwenden einer eigenen Vorlage:
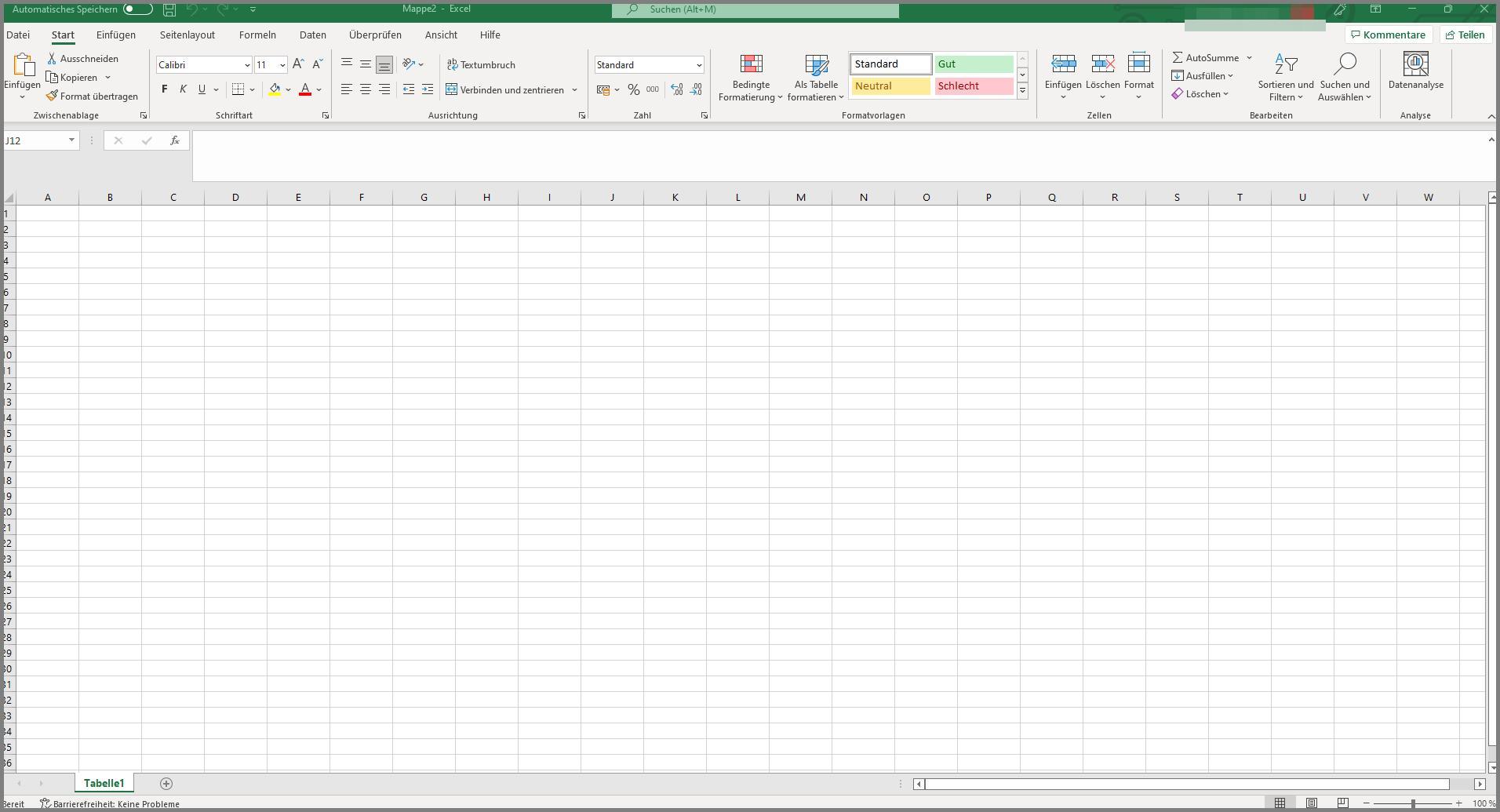
Legen Sie ein Tabellenblatt mit einem eindeutigen Namen an z.B: "Daten-OEE-Box", "Daten-Monat-Tag", "Daten-Leistung", etc.. an:

Um die Excel Datei mit Daten aus Ihrer OEE-Box zu füllen, laden Sie diese in den Ornder Vorlagen/Unterordner/ hoch.


Für die soeben hoch geladene Datei muss noch eine .ini Datei angelegt oder angepasst werden.

Beschreibung hierzu befindet sich bei "Kann ich auch meine eigene Vorlage verwenden?"
Wurde die .ini Datei fertig konfiguriert muss diese auf die OEE-Box geladen werden. Nach erfolgreichem Hochladen wird die .ini Datei nach Ihren eingestellten Cylce Interval ausgeführt. Stellen Sie diese zu Testzwecken niedrig ein, um eine Ausführung zu erreichen (Cycle=3 => Aktivierung alle 3 Minuten).
Nach Ausführung der Abfrage können Sie die gefüllte Excel Datei unter /Ausgaben/Unterordner/Excel Datei abrufen. Je nachdem welche .dal Datei ausgewählt wurde wird der Inhalt varieren der von der OEE-Box in das angegebene Tabellenblatt geschrieben wird. Der Inhalt sollte aber ähnlich aussehen:

Nun können Sie Ihre Excel Datei weiter bearbeiten und nach Ihren Bedürfnissen (Diagramme, Zusammenfassungen, Daten export) verändern.
